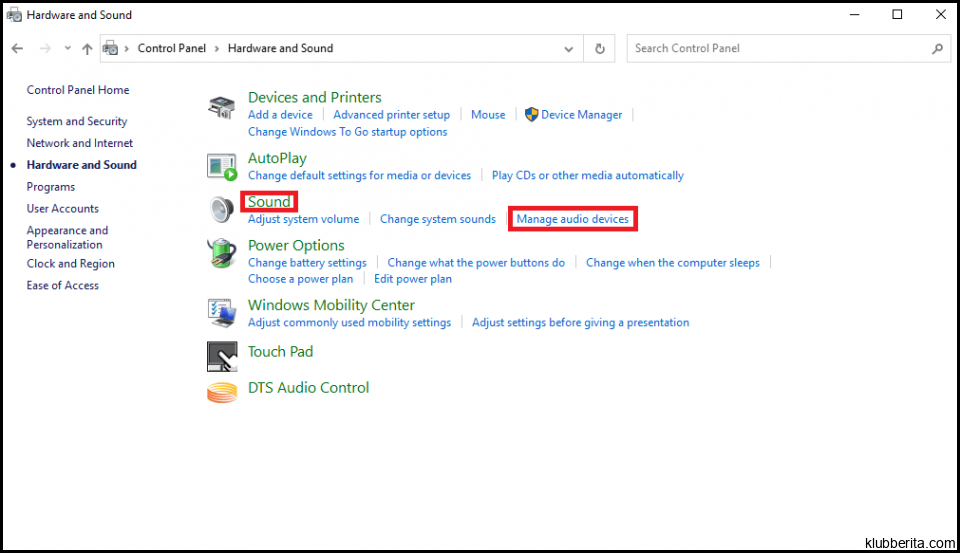
Audacity adalah salah satu aplikasi editing audio yang populer digunakan di PC Windows. Namun, sering kali pengguna menghadapi masalah ketika mencoba membuka perangkat suara di Audacity. Kesalahan ini mungkin disebabkan oleh beberapa alasan, seperti pengaturan perangkat suara yang salah, driver yang tidak kompatibel, atau masalah dengan konfigurasi sistem. Dalam artikel tutorial ini, kami akan membahas beberapa solusi yang dapat Anda terapkan untuk memperbaiki kesalahan Audacity saat membuka perangkat suara di PC Windows.
1. Periksa Pengaturan Perangkat Suara
Pengaturan perangkat suara yang salah dapat menyebabkan Audacity gagal membuka perangkat suara. Pertama, pastikan bahwa pengaturan input dan output audio pada Audacity sudah benar. Buka menu Edit dan pilih Preferences. Pada tab Devices, pastikan bahwa perangkat input dan output sudah dipilih dengan benar.
Selain itu, pastikan juga bahwa pengaturan volume pada komputer Anda tepat. Klik kanan ikon speaker di pojok kanan bawah layar dan pilih Open Volume Mixer. Pastikan volume aplikasi Audacity tidak sedang dimute atau setelannya terlalu rendah.
2. Perbarui Driver Audio
Kesalahan Audacity juga bisa terjadi karena driver audio yang tidak kompatibel dengan versi aplikasi Anda atau sistem operasi Windows Anda. Untuk memperbaikinya, periksa apakah ada pembaruan driver audio yang tersedia untuk kartu suara Anda.
Anda dapat melakukannya dengan membuka Device Manager di Windows. Klik kanan pada ikon Start di layar Anda dan pilih Device Manager. Cari kategori Sound, video, and game controllers, kemudian klik kanan pada kartu suara Anda dan pilih Update driver.
Jika pembaruan driver tersedia, ikuti petunjuk untuk menginstalnya. Setelah selesai, restart komputer Anda dan coba buka Audacity lagi.
3. Setel Perangkat Input/Output Default
Kesalahan Audacity juga dapat terjadi jika perangkat input/output default tidak terkonfigurasi dengan benar di sistem operasi Windows Anda. Untuk memperbaikinya, buka pengaturan suara pada PC Windows Anda.
Klik kanan ikon speaker di pojok kanan bawah layar dan pilih Open Sound settings. Pada tab Sound, pastikan bahwa perangkat input/output yang ingin digunakan sebagai perangkat default sudah dipilih dengan benar.
Selain itu, pastikan bahwa perangkat ini juga diatur sebagai perangkat default pada Audacity. Buka menu Edit dan pilih Preferences. Pada tab Devices, pastikan perangkat input/output yang sama dipilih sebagai aspek default.
4. Gunakan Versi Audacity Terbaru
Pengguna Audacity sering menghadapi masalah karena menggunakan versi yang sudah usang atau tidak kompatibel dengan sistem operasi mereka. Untuk memperbaiki kesalahan saat membuka perangkat suara di PC Windows, pastikan Anda menggunakan versi Audacity terbaru.
Anda dapat mengunduh versi terbaru dari situs resmi Audacity atau melalui pembaharuan aplikasi di Audacity Anda. Versi terbaru biasanya mencakup perbaikan bug dan pembaruan yang dapat meningkatkan performa aplikasi.
Dalam tutorial ini, kami telah membahas beberapa solusi untuk memperbaiki kesalahan Audacity saat membuka perangkat suara di PC Windows. Dengan mengikuti langkah-langkah yang dijelaskan, Anda akan dapat mengatasi masalah tersebut dan kembali menggunakan Audacity dengan lancar. Jika masalah masih berlanjut, disarankan untuk menghubungi dukungan teknis Audacity atau profesional IT untuk mendapatkan bantuan lebih lanjut.










