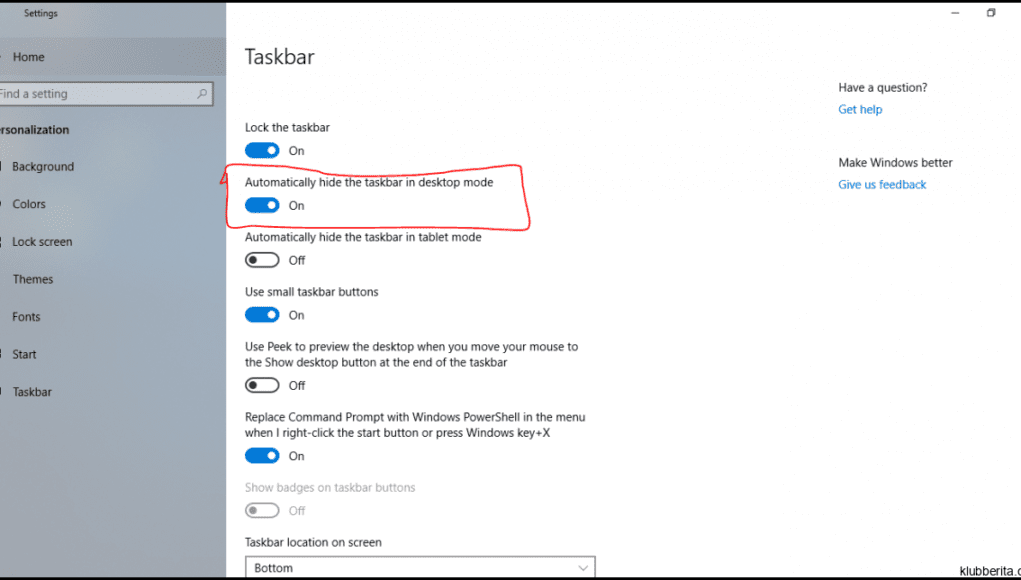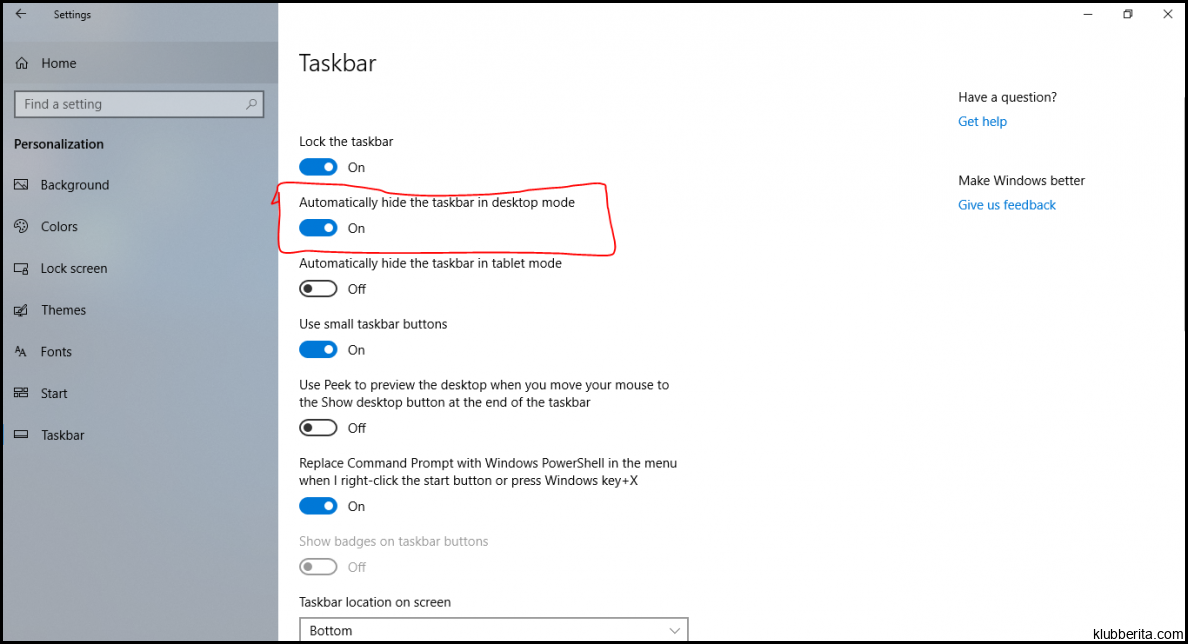
Panel navigasi di Microsoft Outlook adalah fitur yang sangat berguna untuk mengelola dan mengatur kotak masuk, kalender, tugas, dan kontak. Namun, terkadang Anda mungkin ingin mengubah posisi panel navigasi tersebut agar lebih disesuaikan dengan kebutuhan atau gaya kerja Anda. Berikut adalah tutorial cara mengubah posisi panel navigasi Outlook di Windows.
1. Langkah Pertama: Buka Microsoft Outlook
Langkah pertama dalam mengubah posisi panel navigasi di Microsoft Outlook adalah membuka programnya terlebih dahulu. Setelah itu, pilih tombol View di bagian atas layar dan pilih Navigation Pane. Pada jendela pop-up yang muncul, Anda akan melihat beberapa pilihan untuk menyesuaikan panel navigasi.
2. Langkah Kedua: Pilih Tampilan Panel Navigasi
Pilihan pertama pada jendela pop-up tersebut adalah Normal, yang menampilkan kotak masuk, kalender, tugas, dan kontak secara default. Pilihan kedua adalah Minimized, yang memperkecil ukuran panel navigasi sehingga hanya menampilkan ikon-ikon menu utama saja. Pilihan ketiga adalah Off, yang sepenuhnya menyembunyikan panel navigasi.
3. Langkah Ketiga: Ubah Ukuran Panel Navigasi
Anda juga dapat menyesuaikan ukuran panel navigasi dengan cara menjepit batas samping dan bawahnya menggunakan kursor mouse. Jika Anda ingin melebarkan atau memperpendek ukuran panel navigasi tersebut maka cukup geser batas samping ke kiri atau kanan hingga ukurannya sesuai dengan kebutuhan Anda.
4. Langkah Keempat: Pindahkan Panel Navigasi
Jika Anda ingin memindahkan posisi panel navigasi, cukup klik dan tahan mouse pada bagian atas panel navigasi dan seret layar untuk memindahkannya ke atas atau bawah layar. Selain itu, jika Anda ingin mengubah posisi panel navigasi dari kiri ke kanan atau sebaliknya, cukup klik dan tahan mouse pada batas samping kiri atau kanan dan seretlah menuju sisi yang diinginkan.
5. Langkah Kelima: Simpan Pengaturan
Setelah menyesuaikan posisi panel navigasi sesuai dengan kebutuhan Anda, jangan lupa untuk menyimpan pengaturannya agar dapat digunakan secara berkelanjutan setiap kali membuka Microsoft Outlook. Caranya adalah dengan memilih View dari menu utama, kemudian pilih Navigation Pane, dan terakhir pilih Options. Pada jendela yang muncul, klik tombol Save Current View untuk menyimpan pengaturan yang telah dilakukan.
Conclusion
Mengubah posisi panel navigasi di Microsoft Outlook dapat meningkatkan efektivitas dan efisiensi dalam mengelola e-mail, kalender, tugas, dan kontak. Dalam tutorial ini telah dijelaskan langkah-langkah cara mengubah posisi panel navigasi di Microsoft Outlook di Windows beserta beberapa opsi tambahan seperti menyesuaikan ukuran panel navigasi serta mereset ulang pengaturannya. Dengan mengikuti tutorial ini maka setiap orang bisa diperkirakan akan lebih produktif lagi dalam menggunakan aplikasi Microsoft Outlook terutama dalam hal organisir file-file penting agar lebih tertata dan tersusun rapi.