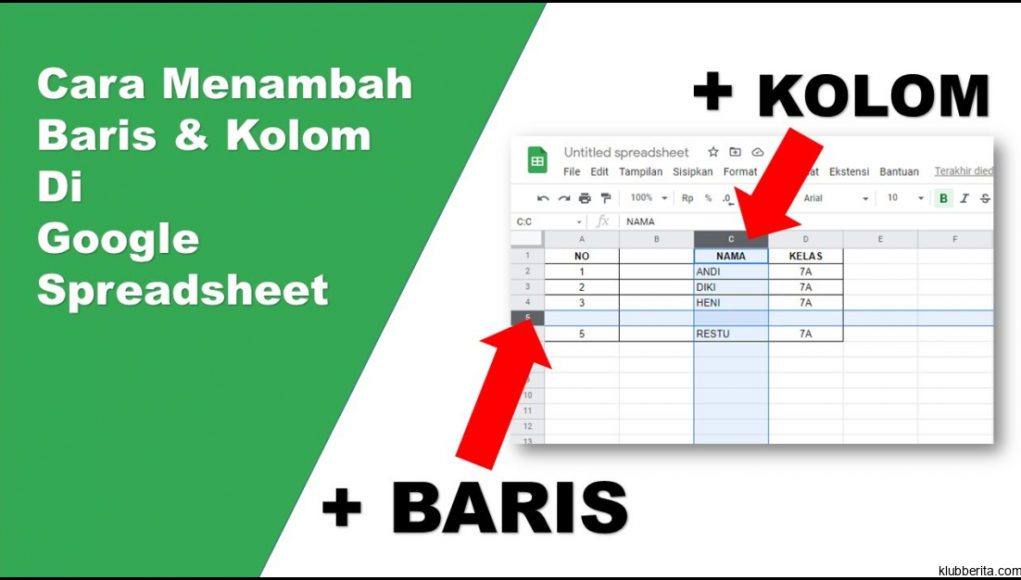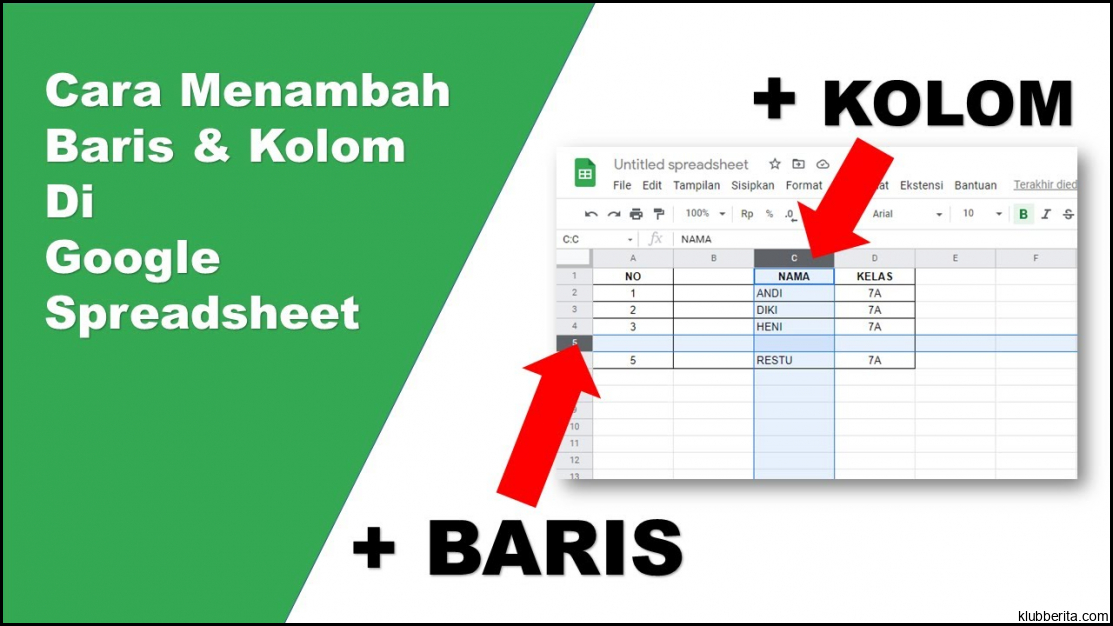
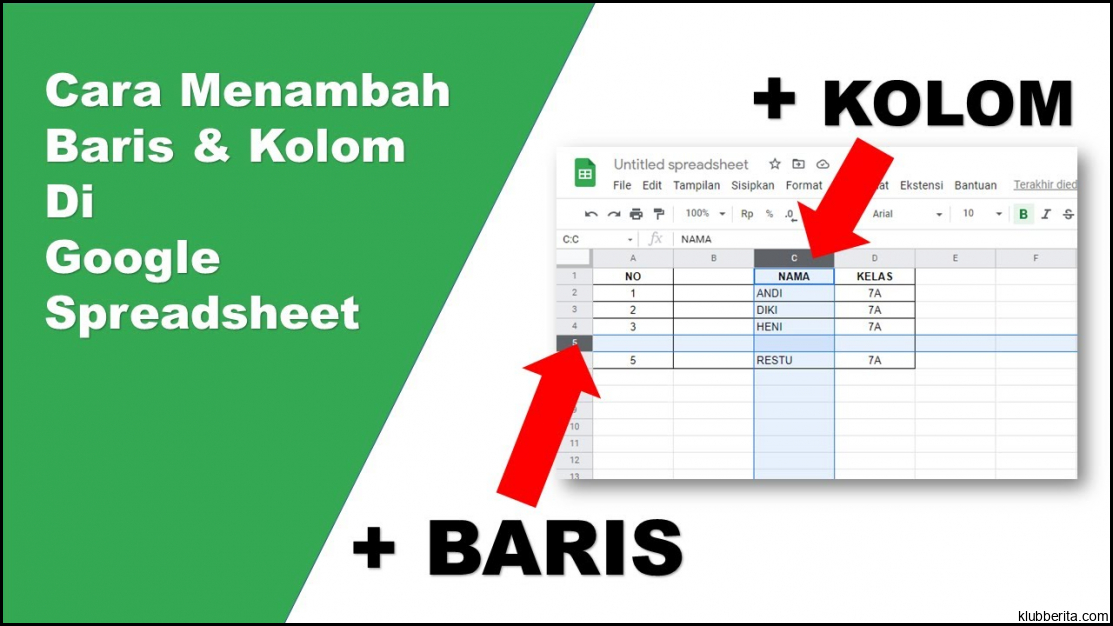
Apakah Anda pernah mengalami kesulitan dalam memanipulasi data secara efisien di Google Spreadsheet? Jika ya, Anda tidak sendirian. Banyak pengguna sering kali merasa terbatas oleh tampilan standar yang hanya menampilkan data dalam format baris. Namun, ada cara untuk mengubah data baris menjadi kolom yang mungkin belum banyak diketahui orang.
Mengapa Mengubah Data Baris Menjadi Kolom di Google Spreadsheet?
Sebelum kita membahas cara melakukannya, mari kita pahami mengapa ada kebutuhan untuk mengubah data baris menjadi kolom di Google Spreadsheet. Terkadang, data yang disajikan dalam format baris dapat sulit dianalisis dan disusun dengan mudah. Dalam beberapa kasus, data yang disajikan dalam format vertikal lebih mudah dipahami dan dikelompokkan secara logis.
Manfaat Mengubah Data Baris Menjadi Kolom:
- Penyajian Data Lebih Terstruktur: Dengan mengubah data baris menjadi kolom, kita dapat menyajikan informasi dengan cara yang lebih terstruktur dan mudah dibaca.
- Pengelompokan Data yang Lebih Efektif: Melalui penggabungan beberapa baris menjadi satu kolom, kita dapat mengelompokkan informasi berdasarkan kriteria tertentu untuk analisis lebih lanjut.
- Pemformatan Lebih Lanjut: Mengubah data menjadi format kolom memungkinkan untuk menerapkan pemformatan tambahan seperti tampilan warna, gaya huruf, dan lainnya agar data lebih menarik secara visual.
Cara Mengubah Data Baris Menjadi Kolom di Google Spreadsheet:
1. Persiapan Data:
Langkah pertama dalam mengubah data baris menjadi kolom adalah dengan mempersiapkan data yang akan dipindahkan. Pastikan bahwa data tersebut terorganisir dengan benar dalam format baris dan sel-sel yang sesuai sebelum melanjutkan ke langkah berikutnya.
2. Buat Daftar Kolom:
Untuk mengubah data baris menjadi kolom, kita perlu membuat daftar kolom baru sebagai tempat untuk menyimpan hasil konversi. Buatlah daftar kolom dengan jumlah dan nama kolom yang sesuai dengan kebutuhan Anda.
3. Gunakan Fungsi TRANSPOSE:
Inilah langkah kunci dalam mengubah data baris menjadi kolom di Google Spreadsheet. Gunakan fungsi TRANSPOSE untuk melakukan konversi tersebut secara otomatis. Misalnya, jika data asli terletak di rentang A1:A10 dan kita ingin mengkonversinya menjadi format kolom pada rentang B1:K1, cukup ketikkan formula berikut di sel B1 dan tekan Enter:
=TRANSPOSE(A1:A10)
Dengan begitu, Google Spreadsheet akan secara otomatis memindahkan data dari baris ke kolom sesuai dengan formula yang telah diberikan.
Pertimbangan Tambahan:
Data yang Tidak Seragam:
Sebelum menggunakan fungsi TRANSPOSE, perlu diketahui bahwa data harus memiliki jumlah baris yang seragam. Jika tidak, hasil konversi mungkin tidak akurat. Pastikan untuk memeriksa apakah jumlah baris pada data asli sesuai sebelum melanjutkan proses konversi.
Perubahan Data Otomatis:
Ketika Anda mengubah data dalam format baris menjadi kolom menggunakan fungsi TRANSPOSE, perlu diingat bahwa setiap perubahan pada data asli akan berdampak langsung pada hasil konversi. Jadi, jika ada penambahan atau penghapusan baris dalam data asli, pastikan untuk menyesuaikan formula atau rentang yang digunakan dalam fungsi TRANSPOSE.
Dalam kesimpulan, mengubah data baris menjadi kolom di Google Spreadsheet dapat membantu menyajikan informasi dengan cara yang lebih terstruktur dan lebih mudah dipahami. Dengan mengikuti langkah-langkah sederhana yang telah dijelaskan di atas, Anda dapat melakukan konversi ini dengan cepat dan efisien. Ingatlah untuk mempersiapkan data dengan baik sebelumnya dan memperhatikan faktor-faktor tambahan seperti kekonsistenan jumlah baris untuk hasil yang akurat.